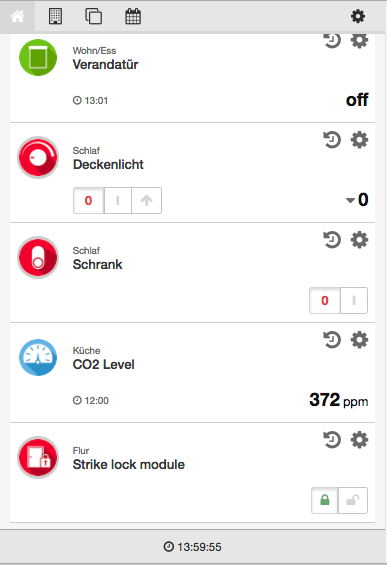
|
Accessing the Smart Home from a mobile device such as a phone or an iPad has become popular. Z-Way offers multiple ways to access a user interface from one of these mobile devices. Thanks to an open API, it is also possible to design your mobile app or use third-party apps supporting Z-Way.
Hence, while other vendors offer just one app per mobile platform (Android, iOS), Z-Way allows you to choose what you like best.
The Z-WAY SMART HOME INTERFACE and the Z-WAVE EXPERT USER INTERFACE are developed as a responsive design, meaning that the web pages will determine the screen size of your device and re-render accordingly. As a result, the Z-WAY SMART HOME INTERFACE and the Z-WAVE EXPERT USER INTERFACE described in Chapter 7 are quite usable with small mobile screens. Figure 5.1 shows a dialog from the web browser interface on a small mobile screen.
The Z-WAY SMART HOME INTERFACE will always be the most advanced and most recent interface incorporating all new functions and features. This means accessing the user interface on a mobile device with a standard browser makes these functions available on the mobile device first.
The big disadvantage is that the interface is certainly slower than a native app, and the dialogs and menu items may only be partly optimized for small screens.
Accessing the user interface from a mobile web browser is not much different than from a PC-based browser. Just type in the IP address of the controller or use the find.z-wave.me service.
It is interesting that most apps available in the commonly used app stores are written in HTML and embedded into a native wrapper that allows enhancing the HTML pages with further functions. The standard Z-Wave.Me apps in the iTunes and Google Play Store follow this approach. You find the apps here:
The apps are optimized for mobile devices and apps, e.g. to use the QR code for a fast setup. They will also cache data better and align some other functions. There is only one drawback. If the app is used for inhouse control, such fast access to lights, the overall design of the data handling and caching will still imply some delays. Also, the app only allows managing one home per device since it cannot be installed twice for two different homes.
For the Android platform only, there is a second Z-Way control app that is written completely in Java for very fast access to actuators. The usage philosophy is similar to the other apps with dashboard, room view, timeline, history, etc. Figure 5.3 gives one view of the app.
The app, named 'Z-WAY CONTROL', is available on the Google Play Store:
The outstanding reputation of Z-Way as Z-Wave backend caused many third-party suppliers and developers to support Z-Way with their frontends. The following explanations can only cover a subset of solution and user interfaces. However, the three examples show three very typical approaches.
Imperihome is a vendor-agnostic app that is available for various mobile platforms. It supports quite a long list of smart home devices and systems such as Z-Way. The basic version of the app is available free of cost. The extended version costs some 5 USD/EUR.
Fibaro is one of the leading Z-Wave-based smart home suppliers in Europe. They offer their own Z-Wave smart home controller, Home Centre Lite of Home Centre 2. Fibaro is focused on design and so their mobile app is quite stylish too.
You can use the Fibaro app, which is designed for their own Home Centre 2, to control Z-Way.
Just download the Fibaro supporter app from the Z-Way app store. Chapter 6 describes how to do this. After that, download the Fibaro mobile app from iTunes or Google Play Store, and configure accordingly.
openHAB (www.openhab.org) is one example of an open source smart home control system that uses Z-Way to manage the Z-Wave network part. Once the connection is set up, it is possible to use one of the mobile openHAB apps to control Z-Way-connected devices. For more information about this binding between Z-Way and openHAB, please refer to the openHAB website.
All access to the Z-Way backend can be done using simple HTTP request doable from any webserver. However the client needs to be authenticated. For more information about authentication and client access please refer to chapter 11 and particularly 13.1.
To access the UI with a one HTTP command you need to have a small script on your server. A PHP version of such a script is available at
http://www.z-wave.me/download/zcmd.php.zip.
Please unzip and adapt - if needed - to your needs. We have installed the very same script at
https://service.z-wave.me/zcmd.php
Please note that this script - if not running on your own server - bears a security risk since all of your commands run on our server. You will need to trust our server and the safety of the script. Hence we encourage you to use and adapt the script and run in on your own webserver if you have any.
One nice application of the single-line access is placing a shortcut on the Android home screen. This allows to execute important functions in the Smart Home with one click without even opening the app.
First, install the Android App 'HTTP Request Shortcuts' by 'Waboodoo'
https://play.google.com/store/apps/details?id=ch.rmy.android.http_shortcuts
The you need two important information from Z-Way beside your login credentials:
Now start the app 'HTTP Shortcuts' and add a new shortcut. Choose name, icon and description. Pick 'POST' as Access method and enter the url
https://service.z-wave.me/zcmd.php or the script on your server.
For security reasons we strongly recommend to use HTTPS only. HTTP is not protecting your credentials. Leave authentication and request header untouched. Using the button 'Add parameter' add your credentials and the command:
Then save the settings and try to execute it by hitting the icon from the list of Shortcuts. Once everything is ok, make a long push to the icon and choose 'Place on home screen'. On some phones you need to long push on an empty place on the home screen, then select widgets, find 'HTTP Request Shortcuts' among the list and then select the desired shortcut to show.